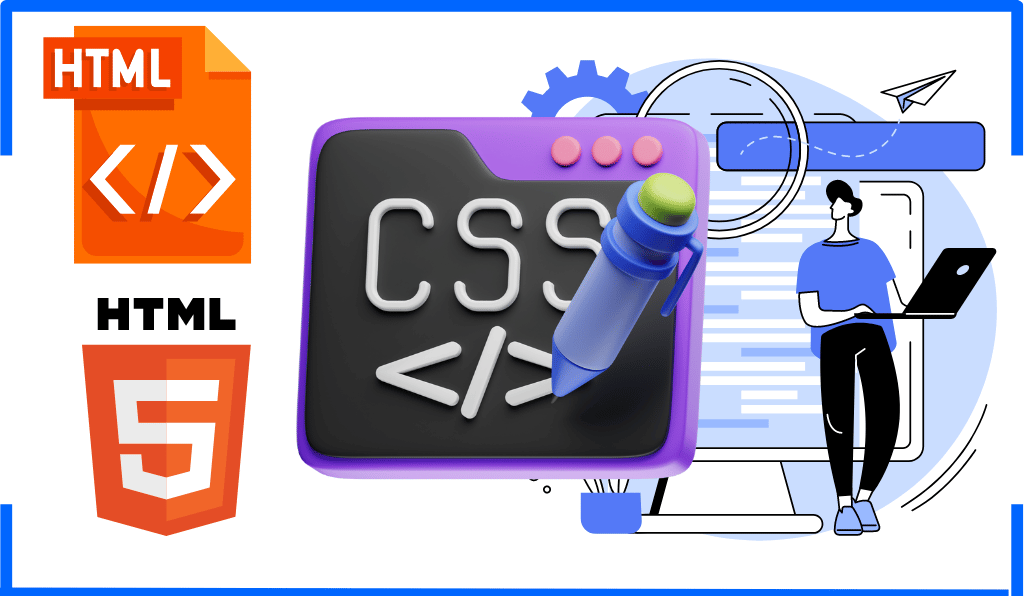To resolve the VirtualBox error STATUS_OBJECT_NAME_NOT_FOUND on Windows 11, follow these steps:
### 1. **Check the VirtualBox Service Status**
– Open Command Prompt as Administrator and run:
cmd
sc.exe query vboxsup
– If the service is **STOPPED**, try starting it:
cmd
sc.exe start vboxsup
– If it fails, proceed below.
—
### 2. **Reinstall VirtualBox and Drivers**
– **Uninstall VirtualBox** via Control Panel.
– Download the **latest version** from [Oracle VirtualBox](https://www.virtualbox.org/).
– Right-click the installer and select **Run as Administrator** to install.
– Ensure the **VirtualBox Extension Pack** matches your installed version.
—
### 3. **Disable Hyper-V and Other Virtualization Features**
– Open PowerShell as Admin and run:
powershell
bcdedit /set hypervisorlaunchtype off
– Disable Hyper-V, Windows Sandbox, and WSL via:
– **Control Panel > Programs > Turn Windows features on or off**.
– Reboot your PC.
—
### 4. **Check for Conflicts with Security Software**
– Temporarily disable antivirus/firewall (e.g., Windows Defender, third-party tools).
– Reinstall VirtualBox afterward if blocked earlier.
—
### 5. **Clean Reinstall VirtualBox**
– Use the **VirtualBox Uninstall Tool** (e.g., [VBoxDrvCleaner](https://www.techspot.com/downloads/6272-vboxdrvcleaner.html)) to remove leftover drivers.
– Manually delete:
– C:\Program Files\Oracle\VirtualBox
– C:\Users\\.VirtualBox
– Reinstall VirtualBox as Admin.
—
### 6. **Update Windows and Drivers**
– Install pending Windows updates (**Settings > Windows Update**).
– Update chipset, BIOS, and motherboard drivers from your PC manufacturer’s website.
—
### 7. **Verify VirtualBox Logs**
– Check logs in C:\Users\\.VirtualBox (e.g., VBoxHardening.log) for specific errors.
—
### 8. **Test After Each Step**
– After each action, test if VirtualBox launches correctly.
If the issue persists, seek help on the [VirtualBox Forum](https://forums.virtualbox.org/) with your logs.