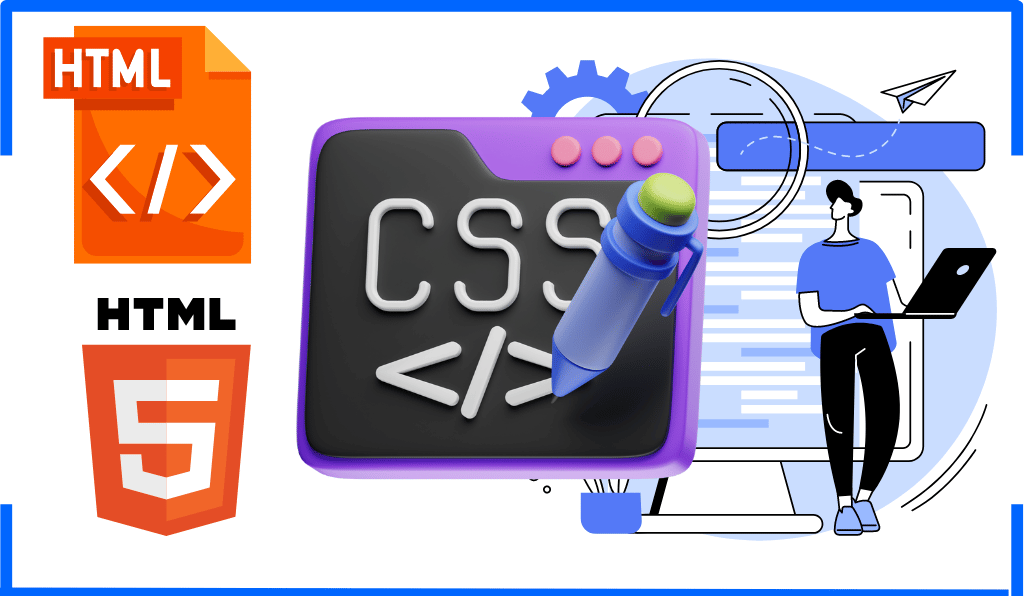Troubleshoot and resolve VirtualBox driver issues with these step-by-step fixes.
The Problem
You encounter the error STATUS_OBJECT_NAME_NOT_FOUND (0xc0000034) when launching Oracle VirtualBox on Windows 11. The error often includes messages like:
Driver is probably stuck stopping/startingNtCreateFile(DeviceVBoxDrvStub) failed
This typically occurs due to corrupted drivers, conflicts with Hyper-V, or incomplete installations. Let’s fix it!
Step 1: Check the VirtualBox Service Status
- Open Command Prompt as Administrator:
- Press Windows + S, type
cmd, right-click Command Prompt, and select Run as administrator.
- Press Windows + S, type
- Check the
vboxsupservice status:
1sc.exe query vboxsup- If the service is STOPPED, start it with:
1sc.exe start vboxsup
- If the service is STOPPED, start it with:
- If it fails to start, proceed to the next steps.
Step 2: Reinstall VirtualBox Properly
- Uninstall VirtualBox:
- Go to Control Panel > Programs > Uninstall a program, select Oracle VM VirtualBox, and uninstall.
- Download the latest version:
- Grab the installer from the official VirtualBox website.
- Reinstall as Administrator:
- Right-click the installer and select Run as administrator.
- Install the Extension Pack:
- Ensure the Extension Pack version matches your VirtualBox installation.
Step 3: Disable Hyper-V and Virtualization Features
VirtualBox conflicts with Microsoft’s Hyper-V. Disable it:
- Open PowerShell as Admin:
1bcdedit /set hypervisorlaunchtype off - Turn off Windows virtualization features:
- Go to Control Panel > Programs > Turn Windows features on or off.
- Uncheck:
- Hyper-V
- Windows Sandbox
- Windows Subsystem for Linux (WSL)
- Reboot your PC.
Step 4: Check Antivirus or Firewall Conflicts
Security software can block VirtualBox drivers:
- Temporarily disable your antivirus/firewall (e.g., Windows Defender, Norton).
- Reinstall VirtualBox afterward.
Step 5: Perform a Clean Reinstall
- Remove leftover drivers:
- Use tools like VBoxDrvCleaner to wipe residual files.
- Delete manual folders:
- Navigate to
C:Program FilesOracleVirtualBoxand delete the folder. - Remove the config folder:
C:Users<YourUsername>.VirtualBox.
- Navigate to
- Reinstall VirtualBox as admin.
Step 6: Update Windows and Drivers
- Install Windows updates:
- Go to Settings > Windows Update > Check for updates.
- Update critical drivers:
- Visit your PC manufacturer’s website to update:
- Chipset drivers
- BIOS
- Motherboard drivers
- Visit your PC manufacturer’s website to update:
Step 7: Review VirtualBox Logs
Check logs for detailed errors:
- Navigate to
C:Users<YourUsername>.VirtualBox. - Open
VBoxHardening.logto identify specific issues.
Final Tips
- Test after each step to isolate the fix.
- If the error persists, seek help on the VirtualBox Forum and share your logs.