Positioning and Floating: Um Guia Essencial
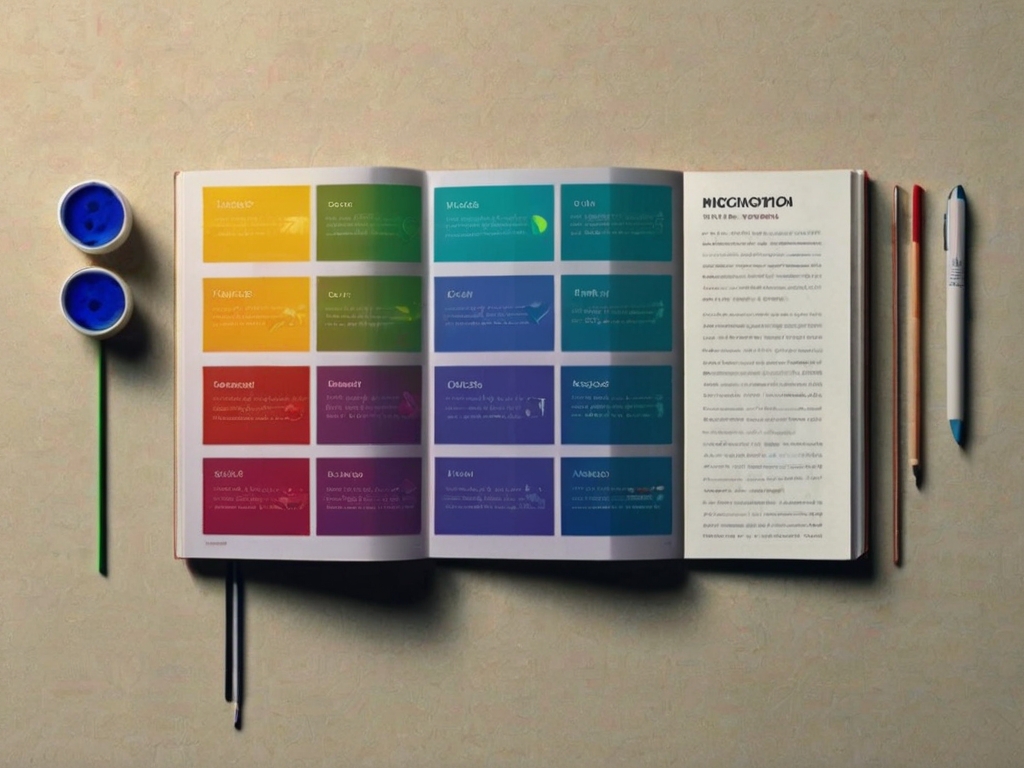
Introdução ao Positioning e Floating
No desenvolvimento web, o controle sobre o layout e a posição dos elementos é fundamental para criar interfaces de usuário atraentes e funcionais. Duas técnicas essenciais para isso são o “Positioning” e o “Floating”. Neste módulo, vamos explorar essas técnicas em detalhes, com exemplos práticos para ajudá-lo a entender como aplicá-las em seus projetos.
Positioning
Introdução
O “Positioning” em CSS permite que você controle a posição de um elemento na página. Existem várias propriedades de posicionamento que você pode usar, cada uma com seu próprio comportamento e propósito. Vamos explorar cada uma delas: static, relative, fixed e absolute.
Static Positioning
O posicionamento estático é o valor padrão de posicionamento para todos os elementos HTML. Elementos com position: static são posicionados de acordo com o fluxo normal do documento.
Exemplos Visuais: index.html e styles.css
index.html
|
1 2 3 4 5 6 7 8 9 10 11 12 |
<!DOCTYPE html> <html lang="pt-BR"> <head> <meta charset="UTF-8"> <meta name="viewport" content="width=device-width, initial-scale=1.0"> <title>Exemplo de Static Positioning</title> <link rel="stylesheet" href="styles.css"> </head> <body> <div class="static-box">Caixa Estática</div> </body> </html> |
styles.css
|
1 2 3 4 5 6 7 |
.static-box { width: 200px; height: 100px; background-color: #f0f0f0; border: 1px solid #ccc; position: static; /* Posição padrão */ } |
Relative Positioning
O segundo método para posicionar um elemento é o método de posicionamento relativo. Este método posiciona um elemento em relação à sua posição normal. A posição normal refere-se à posição padrão do elemento quando nenhuma regra de posicionamento é especificada ou quando o posicionamento estático é usado.
Suponha que temos duas caixas, box1 e box2, sem nenhum posicionamento especificado. Se criarmos box2 após box1 em nosso código HTML, box2 será posicionada abaixo de box1 por padrão (veja o código abaixo).
Exemplos Visuais:
index.html e styles.css
Arquivo index.html
|
1 2 3 4 5 6 7 8 9 10 11 12 13 14 15 16 17 |
<!DOCTYPE html> <html lang="pt-BR"> <head> <meta charset="UTF-8"> <meta name="viewport" content="width=device-width, initial-scale=1.0"> <title>Exemplo de Relative Positioning</title> <link rel="stylesheet" href="styles.css"> </head> <body> <h1>Exemplo de Relative Positioning</h1> <div class="example"> <div class="box original-box">Caixa Original</div> <div class="box relative-box">Caixa Relativa</div> </div> <p>A caixa "Caixa Relativa" foi movida 20px para baixo e 30px para a direita em relação à sua posição original, mas ainda ocupa o espaço original no fluxo do documento. Isso significa que, apesar de visualmente estar deslocada, o espaço que ela ocuparia originalmente ainda é reservado, evitando que outros elementos ocupem esse espaço.</p> </body> </html> |
Arquivo styles.css
|
1 2 3 4 5 6 7 8 9 10 11 12 13 14 15 16 17 18 19 20 21 22 23 24 25 26 27 28 29 30 31 32 33 34 35 36 |
body { font-family: Arial, sans-serif; margin: 20px; } h1 { color: #333; } .example { margin-bottom: 40px; } .box { width: 200px; height: 100px; border: 2px solid #333; background-color: #f0f0f0; display: flex; align-items: center; justify-content: center; color: #333; font-weight: bold; margin-bottom: 20px; } .original-box { background-color: #e0e0e0; } .relative-box { position: relative; top: 20px; /* Move 20px para baixo */ left: 30px; /* Move 30px para a direita */ background-color: #c0f0c0; } |
Explicação do Código
- Caixa Original: A caixa com a classe
original-boxrepresenta a posição normal de um elemento no fluxo do documento. Sem nenhuma regra de posicionamento aplicada, ela ocupa sua posição padrão. - Caixa Relativa: A caixa com a classe
relative-boxfoi movida 20px para baixo e 30px para a direita em relação à sua posição original. No entanto, ela ainda ocupa o espaço original no fluxo do documento. Isso significa que, apesar de visualmente estar deslocada, o espaço que ela ocuparia originalmente ainda é reservado, evitando que outros elementos ocupem esse espaço.
Fixed Positioning
O posicionamento fixo permite que você posicione um elemento em relação à janela do navegador. Um elemento com position: fixed permanecerá no mesmo lugar mesmo quando a página for rolada.
Exemplos Visuais: index.html e styles.css
index.html
|
1 2 3 4 5 6 7 8 9 10 11 12 13 |
<!DOCTYPE html> <html lang="pt-BR"> <head> <meta charset="UTF-8"> <meta name="viewport" content="width=device-width, initial-scale=1.0"> <title>Exemplo de Fixed Positioning</title> <link rel="stylesheet" href="styles.css"> </head> <body> <div class="fixed-box">Caixa Fixa</div> <div style="height: 2000px;">Conteúdo para rolar</div> </body> </html> |
styles.css
|
1 2 3 4 5 6 7 8 9 |
.fixed-box { width: 200px; height: 100px; background-color: #f0f0f0; border: 1px solid #ccc; position: fixed; top: 20px; /* 20px a partir do topo da janela */ right: 30px; /* 30px a partir da direita da janela */ } |
Absolute Positioning
O método final de posicionamento é o posicionamento absoluto. Quando o posicionamento absoluto é usado, um elemento é posicionado em relação ao primeiro elemento pai que tem uma posição diferente de estática. Se nenhum elemento pai com tal posicionamento for encontrado, ele será posicionado em relação à página.
Por exemplo, suponha que temos o seguinte código HTML:
|
1 2 |
<div id="box1">Conteúdo na Caixa 1</div> <div id="box2">Conteúdo na Caixa 2</div> |
E a seguinte declaração CSS:
|
1 2 3 4 5 6 7 8 9 |
#box1 { position: relative; } #box2 { position: absolute; top: 50px; /* Move 50px para baixo */ left: 150px; /* Move 150px para a direita */ } |
Assumindo que box2 não é um elemento filho de nenhum elemento que tenha um posicionamento não estático, ele será posicionado em relação à página. Ou seja, ele será posicionado 50px a partir do topo da página e 150px a partir da esquerda.
No entanto, se mudarmos a estrutura HTML para:
|
1 2 3 4 |
<div id="box1"> Conteúdo na Caixa 1 <div id="box2">Conteúdo na Caixa 2</div> </div> |
Agora box2 é um elemento filho de box1. Portanto, box2 será posicionado em relação a box1. Ele estará agora 50px abaixo do topo e 150px à direita do lado esquerdo de box1.
Exemplos Visuais: index.html e styles.css
Arquivo index.html
|
1 2 3 4 5 6 7 8 9 10 11 12 13 14 15 16 17 18 19 |
<!DOCTYPE html> <html lang="pt-BR"> <head> <meta charset="UTF-8"> <meta name="viewport" content="width=device-width, initial-scale=1.0"> <title>Exemplo de Absolute Positioning</title> <link rel="stylesheet" href="styles.css"> </head> <body> <h1>Exemplo de Absolute Positioning</h1> <div class="example"> <div id="box1"> Caixa 1 <div id="box2">Caixa 2</div> </div> </div> <p>Quando a caixa "Caixa 2" é um elemento filho de "Caixa 1" e "Caixa 1" tem um posicionamento relativo, "Caixa 2" será posicionada 50px abaixo do topo e 150px à direita do lado esquerdo de "Caixa 1". Se "Caixa 1" não tivesse um posicionamento relativo, "Caixa 2" seria posicionada em relação à página.</p> </body> </html> |
Arquivo styles.css
|
1 2 3 4 5 6 7 8 9 10 11 12 13 14 15 16 17 18 19 20 21 22 23 24 25 26 27 28 29 30 31 32 33 34 35 36 |
body { font-family: Arial, sans-serif; margin: 20px; } h1 { color: #333; } .example { margin-bottom: 40px; } #box1 { position: relative; /* Define o posicionamento relativo para o elemento pai */ width: 300px; height: 200px; border: 2px solid #333; background-color: #e0e0e0; padding: 20px; } #box2 { position: absolute; /* Define o posicionamento absoluto para o elemento filho */ top: 50px; /* Move 50px para baixo em relação ao elemento pai */ left: 150px; /* Move 150px para a direita em relação ao elemento pai */ width: 100px; height: 50px; border: 2px solid #333; background-color: #c0f0c0; display: flex; align-items: center; justify-content: center; color: #333; font-weight: bold; } |
Explicação do Código
- Caixa 1: A caixa com o
id="box1"tem um posicionamento relativo (position: relative). Isso significa que qualquer elemento filho com posicionamento absoluto será posicionado em relação a esta caixa. - Caixa 2: A caixa com o
id="box2"tem um posicionamento absoluto (position: absolute). Ela é movida 50px para baixo (top: 50px) e 150px para a direita (left: 150px) em relação à caixabox1, que é seu elemento pai com posicionamento relativo.
Floating
Quando você flutua um elemento, o navegador da web retira o elemento do fluxo padrão da página. Onde o elemento acaba na página depende se você o flutua para a esquerda ou para a direita:
- Float left: O navegador posiciona o elemento o mais à esquerda e o mais alto possível dentro do contêiner pai do elemento.
- Float right: O navegador posiciona o elemento o mais à direita e o mais alto possível dentro do contêiner pai do elemento.
Em ambos os casos, os elementos não flutuantes fluem ao redor do elemento flutuante. Você convence o navegador da web a flutuar um elemento adicionando a propriedade float:
|
1 2 3 |
element { float: left|right|none; } |
Exemplo 1: Flutuando uma Imagem no Cabeçalho
index.html
|
1 2 3 4 5 6 7 8 9 10 11 12 13 14 15 16 17 18 19 20 21 22 23 |
<!DOCTYPE html> <html lang="pt-BR"> <head> <meta charset="UTF-8"> <meta name="viewport" content="width=device-width, initial-scale=1.0"> <title>Exemplo de Flutuação no Cabeçalho</title> <link rel="stylesheet" href="styles.css"> </head> <body> <header> <img src="caminho/para/imagem.jpg" alt="Logo do site"> <h1>Notícias do Mundo</h1> <h2>Notícias de linguagem que você não encontrará em nenhum outro lugar (por um bom motivo!)</h2> </header> <nav> <a href="#">Início</a> <a href="#">Novidades</a> <a href="#">Antigos</a> <a href="#">O que é</a> <a href="#">O que é <em>isso</em>?</a> </nav> </body> </html> |
styles.css
|
1 2 3 4 5 6 7 8 9 |
body { font-family: Arial, sans-serif; margin: 20px; } header > img { float: left; margin-right: 2em; /* Adiciona margem à direita para espaçamento */ } |
Se você ainda não conhece a medida “em”, saiba que é uma medida relativa.
- Definição: A unidade
emé uma unidade de medida relativa ao tamanho da fonte do elemento pai. Se o tamanho da fonte do elemento pai for16px, então1emserá igual a16px. - Uso: É frequentemente usada para definir tamanhos de fonte, margens, preenchimentos e outros aspectos de layout em CSS, permitindo que o design seja mais flexível e escalável.
Exemplo Prático
Vamos considerar um exemplo onde o tamanho da fonte do elemento pai é 16px.
index.html
|
1 2 3 4 5 6 7 8 9 10 11 12 13 14 |
<!DOCTYPE html> <html lang="pt-BR"> <head> <meta charset="UTF-8"> <meta name="viewport" content="width=device-width, initial-scale=1.0"> <title>Exemplo de Unidade em</title> <link rel="stylesheet" href="styles.css"> </head> <body> <div class="container"> <p>Este parágrafo tem uma margem direita de 2em.</p> </div> </body> </html> |
styles.css
|
1 2 3 4 5 6 7 8 9 10 11 12 13 |
body { font-family: Arial, sans-serif; font-size: 16px; /* Tamanho da fonte do elemento pai */ margin: 20px; } .container { font-size: 16px; /* Tamanho da fonte do elemento pai */ } .container p { margin-right: 2em; /* 2em será igual a 2 * 16px = 32px */ } |
Explicação
font-size: 16px;: Define o tamanho da fonte do elemento pai (bodye.container) como16px.margin-right: 2em;: Define a margem direita do parágrafo como2em. Como1emé igual a16px(o tamanho da fonte do elemento pai),2emserá igual a2 * 16px = 32px.
Benefícios do Uso de em
- Flexibilidade: Usar
empermite que o layout se ajuste automaticamente se o tamanho da fonte do elemento pai mudar. - Escalabilidade: Facilita a criação de layouts responsivos que se adaptam a diferentes tamanhos de tela e preferências de usuário.
- Consistência: Mantém proporções consistentes entre diferentes elementos, mesmo quando o tamanho da fonte é ajustado.
Comparação com Outras Unidades
px(pixels): Unidade absoluta que não muda com o tamanho da fonte do elemento pai.rem(root em): Unidade relativa ao tamanho da fonte do elemento raiz (<html>), ao invés do elemento pai imediato.
Exemplo Comparativo
|
1 2 3 4 5 6 7 8 9 10 11 12 |
body { font-size: 16px; /* Tamanho da fonte do elemento raiz */ } .container { font-size: 16px; /* Tamanho da fonte do elemento pai */ } .container p { margin-right: 2em; /* 2em será igual a 2 * 16px = 32px */ padding-left: 1rem; /* 1rem será igual a 16px (tamanho da fonte do elemento raiz) */ } |
Resumo
em: Unidade relativa ao tamanho da fonte do elemento pai.2em: Se o tamanho da fonte do elemento pai for16px, então2emserá igual a32px.
Exemplo 2: Criando uma Citação Destacada
index.html
|
1 2 3 4 5 6 7 8 9 10 11 12 13 14 15 16 17 18 19 20 21 22 |
<!DOCTYPE html> <html lang="pt-BR"> <head> <meta charset="UTF-8"> <meta name="viewport" content="width=device-width, initial-scale=1.0"> <title>Exemplo de Citação Destacada</title> <link rel="stylesheet" href="styles.css"> </head> <body> <article> <p> "Nada disso fazia sentido", ele disse. </p> <aside class="pullquote"> Eles não conseguem entender uma palavra do que alguém está digitando para eles. </aside> <p> Há muito tempo se pensava que as mensagens instantâneas dos adolescentes continham abreviações (como <i>LOL</i> para "rindo alto" e <i>MAIBARP</i> para "minha acne está se tornando um problema real"), formas curtas (como <i>L8R</i> para "mais tarde" e <i>R2D2</i> para "R2D2"), e gírias (como <i>whassup</i> para "o que está acontecendo" e <i>yo</i> para "Olá, estou feliz em conhecê-lo. Você deseja conversar?"). No entanto, o relatório revela que essa chamada "linguagem adolescente" começou a mudar tão rapidamente que os jovens simplesmente não conseguiam acompanhar. Cada adolescente desenvolveu seu próprio jargão, e o sistema de mensagens instantâneas se transformou em anarquia. </p> </article> </body> </html> |
styles.css
|
1 2 3 4 5 6 7 8 9 10 11 12 13 14 15 16 |
body { font-family: Arial, sans-serif; margin: 20px; } .pullquote { border-top: 4px double black; border-bottom: 4px double black; float: right; color: hsl(0deg, 0%, 40%); font-size: 1.9rem; font-style: italic; margin: 0 0 0.75rem 0.5rem; padding: 8px 0 8px 16px; width: 50%; } |
Exemplo 3: Limpando Flutuantes
|
1 2 3 4 5 6 7 8 9 10 11 12 13 14 15 16 17 18 19 20 21 22 23 24 25 26 27 28 29 |
<!DOCTYPE html> <html lang="pt-BR"> <head> <meta charset="UTF-8"> <meta name="viewport" content="width=device-width, initial-scale=1.0"> <title>Exemplo de Limpeza de Flutuantes</title> <link rel="stylesheet" href="styles.css"> </head> <body> <header> <h1>Você Não Consegue Ler a Placa?</h1> </header> <nav> <a href="/">Início</a> <a href="semantica.html">Placas</a> <a href="contato.html">Contate-nos</a> <a href="sobre.html">Sugira uma Placa</a> </nav> <article> <img src="/imagens/mantenha-fora-da-grama.jpg" alt="Uma placa dizendo 'Mantenha Fora da Grama' ao lado de um caminho bem trilhado atravessando a grama."> <p> Este é um exemplo de como o conteúdo flui ao redor de uma imagem flutuante. A imagem está flutuada para a esquerda, e o texto flui ao seu redor. </p> </article> <footer> &copy; Rodapé do Site, Todos os Direitos Reservados. </footer> </body> </html> |
styles.css
|
1 2 3 4 5 6 7 8 9 10 11 12 13 |
body { font-family: Arial, sans-serif; margin: 20px; } img { float: left; margin-right: 1em; /* Adiciona margem à direita para espaçamento */ } footer { clear: left; /* Limpa os elementos flutuantes à esquerda */ } |
Análise do Código
HTML
- Estrutura: O documento HTML contém um cabeçalho (
<header>), uma navegação (<nav>), um artigo (<article>) e um rodapé (<footer>). - Elemento
<img>: Dentro do<article>, há uma imagem (<img>) que está flutuada para a esquerda.
CSS
body:font-family: Arial, sans-serif;: Define a família de fontes para o corpo do documento como Arial, com uma fonte alternativa sans-serif.margin: 20px;: Define uma margem de 20 pixels ao redor de todo o corpo do documento.
img:float: left;: Faz com que a imagem flutue para a esquerda, permitindo que o texto ao redor flua ao seu redor.margin-right: 1em;: Adiciona uma margem à direita da imagem para espaçamento, equivalente a 1em (1em é igual ao tamanho da fonte do elemento pai).
footer:clear: left;: Limpa os elementos flutuantes à esquerda, garantindo que o rodapé não flutue ao lado da imagem.
Explicação da Flutuação e Limpeza
Flutuação
float: left;: A propriedadefloatcom o valorleftfaz com que a imagem flutue para a esquerda do seu contêiner pai (<article>). Isso significa que o texto ao redor (o parágrafo) fluirá ao redor da imagem, criando um efeito visual onde a imagem está à esquerda e o texto à direita.
Limpeza de Flutuantes
- Problema Sem Limpeza: Sem a propriedade
clear, o rodapé (<footer>) poderia flutuar ao lado da imagem, resultando em um layout desorganizado. - Solução com
clear: left;: A propriedadeclearcom o valorlefté usada para garantir que o rodapé comece abaixo de qualquer elemento flutuante à esquerda. Isso força o rodapé a se posicionar abaixo da imagem flutuante.
Conclusão
Compreender e utilizar corretamente as técnicas de “Positioning” e “Floating” é essencial para criar layouts web flexíveis e responsivos. Experimente os exemplos fornecidos e veja como essas propriedades podem transformar a aparência e a funcionalidade de suas páginas web. Se tiver dúvidas ou precisar de mais exemplos, sinta-se à vontade para perguntar!
